Nah, pada kali ini kita akan belajar bagaimana cara untuk menginstal joomla versi terbaru, sebelum menginstal joomla, silahkan download terlebih dahulu master joomla-nya di link joomla.com. Untuk menginstal joomla, silahkan ikuti langkah-langkah sebagai berikut.
1. Ekstrak file joomla yang telah didownload dan buatlah sebuah folder di direktori folder xampp (C:\xampp\htdocs) dengan nama folder yang kita inginkan, misalnya joomla.
Gambar direktori folder xampp
2. Letakkan file joomla yang telah diekstrak tadi ke dalam folder joomla tersebut sehingga akan tampak seperti berikut.
Gambar direktori folder dan file joomla
3. Selanjutnya silahkan buka aplikasi mozilla atau google chrome dan ketikkan pada address bar dengan localhost/joomla sehingga akan tampil jendela seperti berikut.
Gambar konfigurasi utama joomla
4. Isikan kolom-kolom tersebut seperti berikut.
Pilih bahasa : Kolom pilihan yang berguna untuk memilih baahsa yang digunakan saat penginstalan, misalnya bahasa Indonesia.
Nama situs : Kolom yang digunakan untuk mengisi nama situs, misalnya Website Wandi
Deskripsi : Kolom yang berguna untuk mengisi deskripsi website.
Padamkan situs : Tombol yang berguna untuk memadamkan situs saat pe-nginstalan selesai.
Email admin : Kolom yang berguna untuk mengisi email admin, diisi dengan alamat email yang masih aktif.
Nama pengguna admin : Kolom yang berguna untuk mengisi nama pengguna admin, misalnya wandi. Nama pengguna ini akan digunakan saat kita masuk ke dalam website, jadi jangan sampai lupa ya.
Sandi admin : Kolom yang berguna untuk mengisi sandi admin, misalnya wandi. Sandi admin ini akan digunakan saat kita akan masuk ke dalam website, jadi jangan sampai lupa ya.
Konfirmasi sandi admin : Kolom yang berguna untuk konfirmasi sandi admin, silahkan masukkan kembali sandi yang telah kita masukkan di atas.
Pilih bahasa : Kolom pilihan yang berguna untuk memilih baahsa yang digunakan saat penginstalan, misalnya bahasa Indonesia.
Nama situs : Kolom yang digunakan untuk mengisi nama situs, misalnya Website Wandi
Deskripsi : Kolom yang berguna untuk mengisi deskripsi website.
Padamkan situs : Tombol yang berguna untuk memadamkan situs saat pe-nginstalan selesai.
Email admin : Kolom yang berguna untuk mengisi email admin, diisi dengan alamat email yang masih aktif.
Nama pengguna admin : Kolom yang berguna untuk mengisi nama pengguna admin, misalnya wandi. Nama pengguna ini akan digunakan saat kita masuk ke dalam website, jadi jangan sampai lupa ya.
Sandi admin : Kolom yang berguna untuk mengisi sandi admin, misalnya wandi. Sandi admin ini akan digunakan saat kita akan masuk ke dalam website, jadi jangan sampai lupa ya.
Konfirmasi sandi admin : Kolom yang berguna untuk konfirmasi sandi admin, silahkan masukkan kembali sandi yang telah kita masukkan di atas.
5. Setelah seluruh kolom terisi dengan benar, silahkan klik tombol Berikutnya sehingga akan tampil jendela seperti berikut.
Gambar konfigurasi databse joomla
6. Silahkan isi kolom-kolom tersebut seperti berikut.
Tipe database : Kolom pilihan yang berguna untuk memilih tipe database yang diinginkan, misalnya MySQL.
Nama host : Kolom yang berguna untuk mengisi nama host, silahkan diisi dengan nama host, misalnya localhost.
Nama pengguna : Kolom yang berguna untuk mengisi nama pengguna host, silahkan diisi dengan nama pengguna host, misalnya root.
Sandi : Pada kolom sandi ini dikosong-kan saja.
Nama database : Kolom yang berguna untuk mengisi nama database tempat penginstalan joomla, misalnya dbqu.
Awalan tabel : Kolom yang berguna untuk mengisi awalan tabel tabel database.
Proses database lama : Tombol yang berguna untuk memproses database lama.
7. Setelah seluruh kolom terisi dengan benar, silahkan klik tombol Berikutnya sehingga akan tampil jendela seperti berikut.
Gambar finalisasi
8. Silahkan pilih pemasangan data yang diinginkan, misalnya tidak ada. Kemudian klik tombol Pasang sehingga proses pemasangan akan berjalan seperti berikut.
Gambar pemasangan joomla
Tunggu proses pemasangan sampai selesai sehingga akan tampil jendela seperti berikut.
Gambar pemasangan joomla selesai
9. Silahkan hapus direktori pemasangan dengan mengklik tombol Hapus direktori pemasangan sehingga direktori pemasangan telah terhapus. Selanjutnya untuk melihat halaman front end (halaman depan) website, silahkan klik tombol Situs sehingga akan tampil jendela seperti berikut.
Gambar halaman depan website
Untuk melihat halaman back end (administrator), silahkan klik tombol Administrasi sehingga akan tampil jendela seperti berikut.
Gambar halaman form login
Silahkan masukkan username dan password yang telah kita buat saat penginstalan, kemudian klik tombol Log In sehingga akan halaman back end tampil seperti berikut.
Gambar halaman back end joomla
Selamat mencoba, mudah-mudahan sukses
Bagi teman-teman yang ingin mendapatkan file pdf-nya, silahkan klik download di bawah ini.
Cara instal joomla 3.5 terbaru di localhost
 Reviewed by Sanjaya
on
Maret 07, 2020
Rating:
Reviewed by Sanjaya
on
Maret 07, 2020
Rating:
 Reviewed by Sanjaya
on
Maret 07, 2020
Rating:
Reviewed by Sanjaya
on
Maret 07, 2020
Rating:
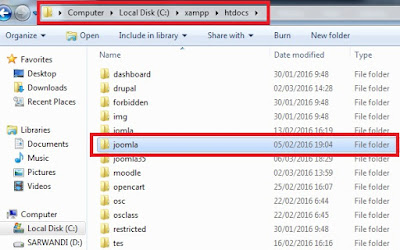

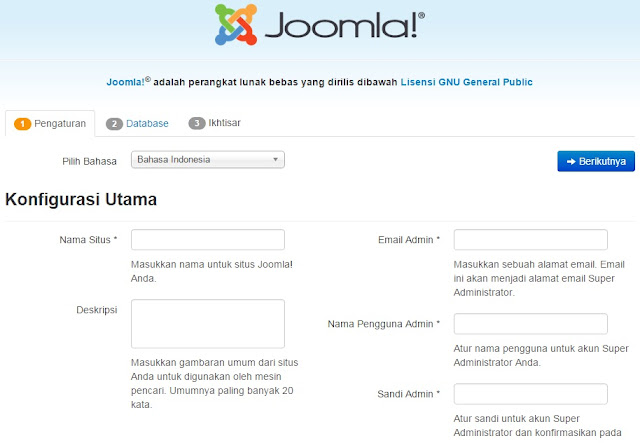


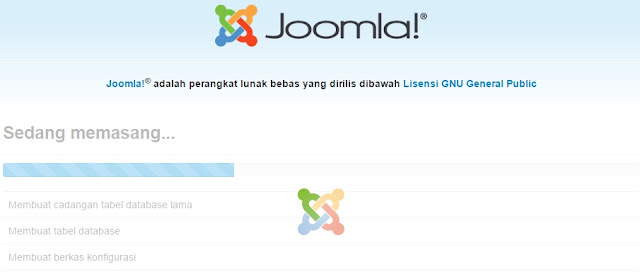
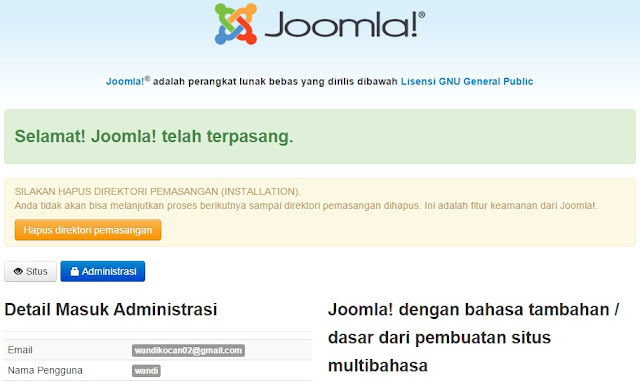









bagus sekali bisa minta tutorial lain
BalasHapusAda mas, tapi lebih bagus beli saja langsung bukunya yang berjudul "Joomla 3.5 Untuk Pemula" karena pembahasannya lebih detail.
HapusMas,sy coba instal joomla tp bermasalah swaktu instalasi pertama yg plih bhs dll..stelah itu tidak mw di klik next..byk muncul tulisan2 spt line 86 dll..mohon ptunjuknya,adkah no wa yg bs sy save?utk tnya2 joomla,msh nubie bgt ni mas.
BalasHapusServernya pakai apa mas? Xampp atau wampp, trus pastikan php dan mysql nya versi yg paling tinggi.
HapusSaya sudah sewa hosting (server). Dimana saya letakkan apLikasi Joomla 3.5 tsb?
BalasHapusDi CPanel nya mas, atau mas juga bisa minta bantuan sama penyedia hosting yang mas sewa. Atau tanpa ingin promosi, mas juga bisa beli buku "Joomla 3.5 Untuk Pemula" di toko buku Gramedia terdekat. Di dalam buku tersebut nanti dijelaskan cara membuat website sampai online di internet. Terima kasih mas udah singgah di blog saya :).
HapusTerima kasih.
Hapuskalau pas proses instalasi itu lama sekali betul tidak ya mas? sudah berjalan 1 jam tapi masih proses pemasangan dan tidak bergerak ke tahap membuat tabel database. Apa memang begitu mas? padahal saya sudah mengikuti langkah yang di bukunya langsung. Mohon penjelasannya mas hatur nuhun
BalasHapusApabila ada permasalahan pada saat pemasangan paket Joomla atau tidak bisa saat pemasangan membuat tabel database, kita harus replace all file joomla.sql yang berada di dalam folder paket Joomla dengan cara :
Hapus- Buka folder C:\xampp \htdocs\ joomla\ installation\ sql\ mysql
- Klik kanan pada file joomla.sql, buka dengan notepad atau wordpad kemudian repleace dengan menekan Ctrl + H, isikan kolom Find what dengan ENGINE=InnoDB dan pada kolom Replace with isikan dengan ENGINE=MyIsam, selanjutnya klik tombol Replace All
- Selanjutnya simpan file joomla.sql tersebut.
Semoga berhasil ya.
sya ini mau isi tabel kenapa kok ndak bisa bisa ya kesalahannya dimana?????
BalasHapusApabila ada permasalahan pada saat pemasangan paket Joomla atau tidak bisa saat pemasangan membuat tabel database, kita harus replace all file joomla.sql yang berada di dalam folder paket Joomla dengan cara :
Hapus- Buka folder C:\xampp \htdocs\ joomla\ installation\ sql\ mysql
- Klik kanan pada file joomla.sql, buka dengan notepad atau wordpad kemudian repleace dengan menekan Ctrl + H, isikan kolom Find what dengan ENGINE=InnoDB dan pada kolom Replace with isikan dengan ENGINE=MyIsam, selanjutnya klik tombol Replace All
- Selanjutnya simpan file joomla.sql tersebut.
Semoga berhasil ya.
Setelah langkah ke-6 saya menerima notifikasi :
BalasHapusError
Gagal melakukan hubungan ke server database. Nomor pengembalian koneksi: Could not connect to MySQL.
apa yang harus dilakukan? Saya Pakai Joomla 3.6 dan Xampp versi 5.6.30 (PHP 5.6.30). Terima kasih.
Mas sudah membuat database-nya belum di localhost sebelumnya? Localhost/phpmyadmin.
Hapusloadingnya tetap lama dan tidak selesai2.. tetap melakukan loading... padahal sudah saya replace tetap tidak bisa.. petunjuknya master.. thankx
BalasHapusCoba download versi terbaru joomla, yaitu versi 3.7. Mudah2an bisa.
Hapusmas joomla saya sudah versi 3.7, udah ikutin cara yg replace all itu, tapi loadingnya masih tetap lama pas tahap pemasangan, itu gimana mas yah. thanks before
BalasHapusTernyata permasalahannya banyak yang sama spt saya. Di tahap pemasangan loadingnya lama. Apa ada solusi lain selain replace innoDB jadi MyIsam?
BalasHapusBtw ternyata berhasil.. makasih gan
HapusSama-sama gan
Hapus